# Two factor authentication
In addition to using the username and password, we can make access more secure by configuring a second authentication factor. For this we need a device that only we have access to, for example our mobile, which we will configure to receive an authentication code.
On this device we have to install the Google Authenticator app. This app is available from Google Play for Android devices
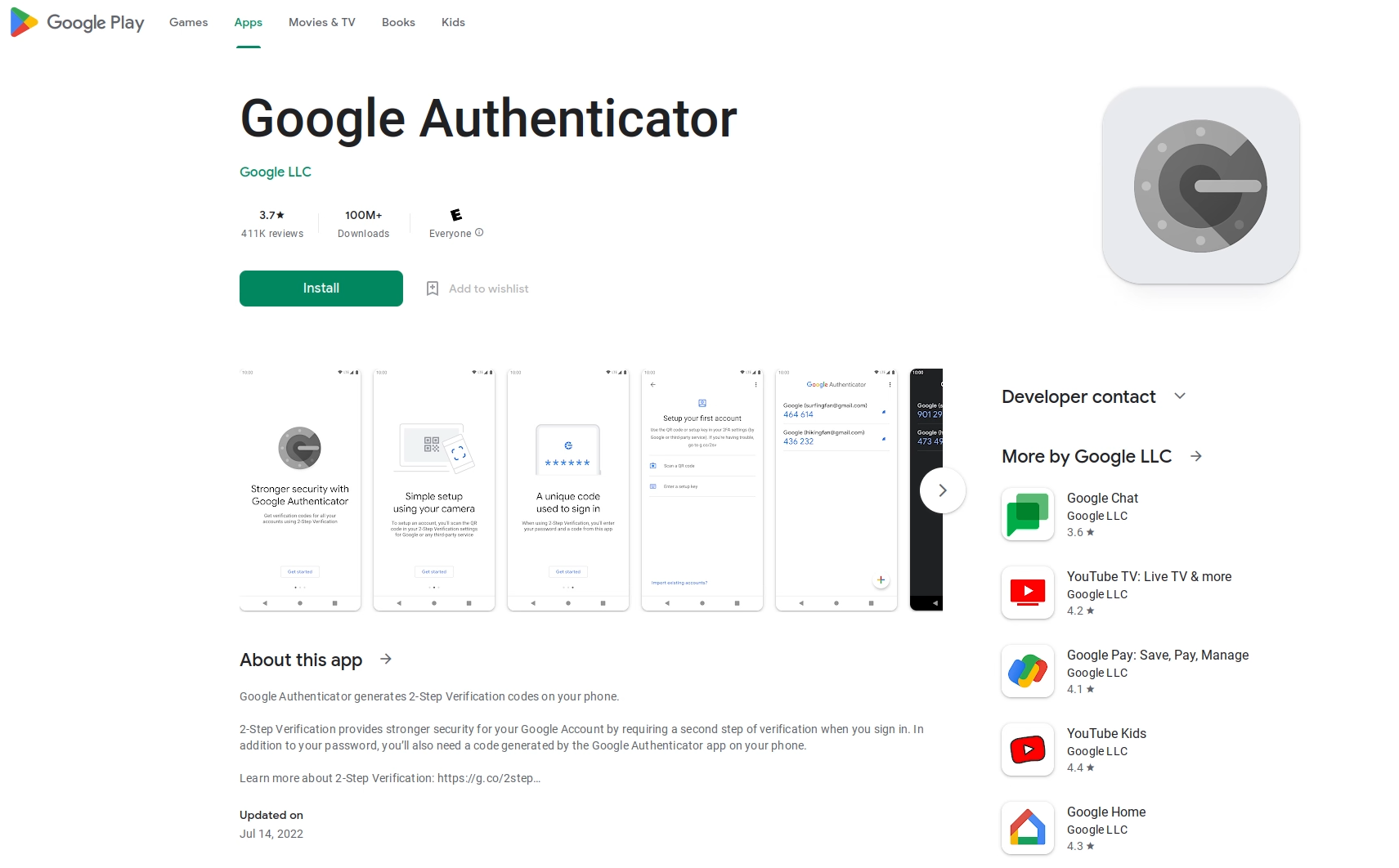
and from the App Store for iOS devices
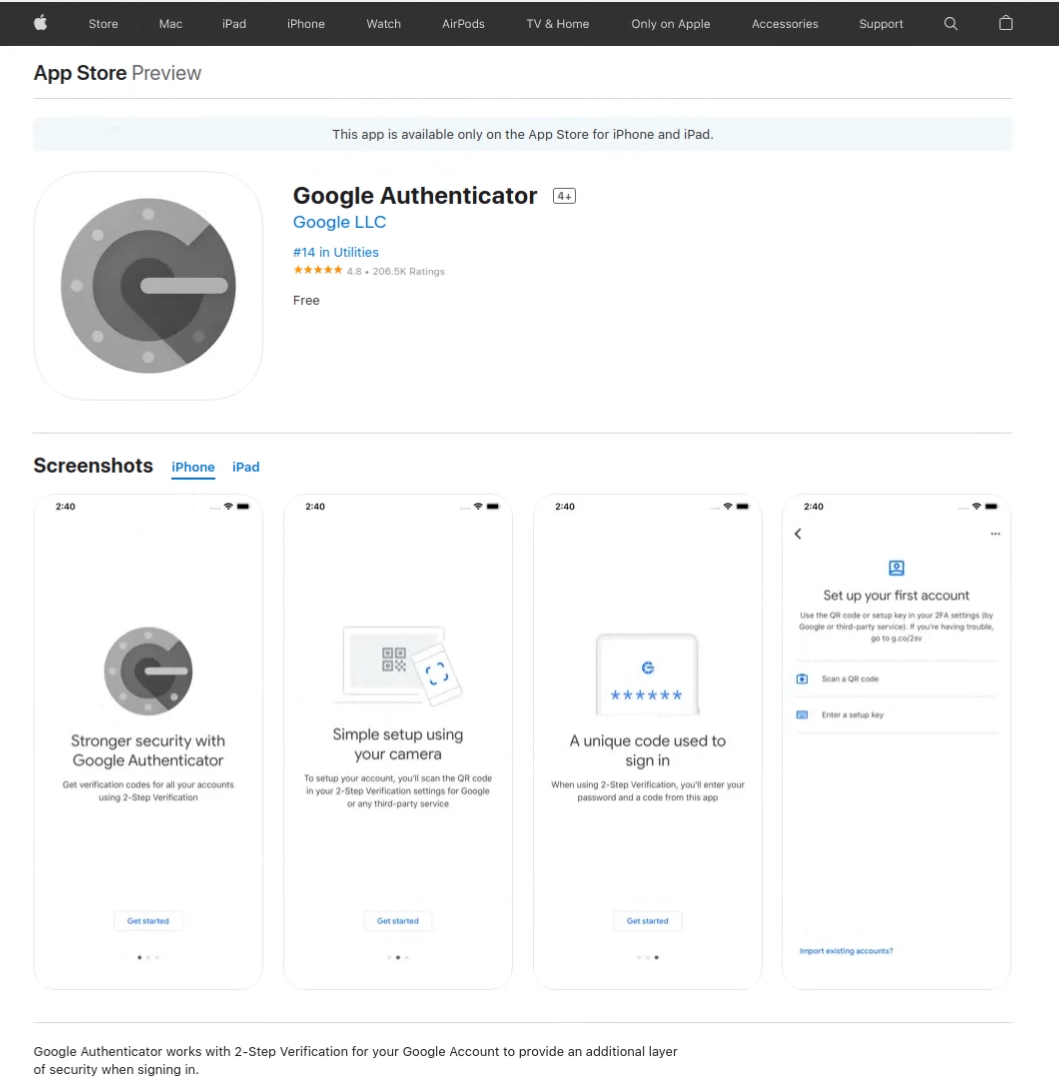
To activate this method in FWCloud-UI, click on the Active button of the following form:
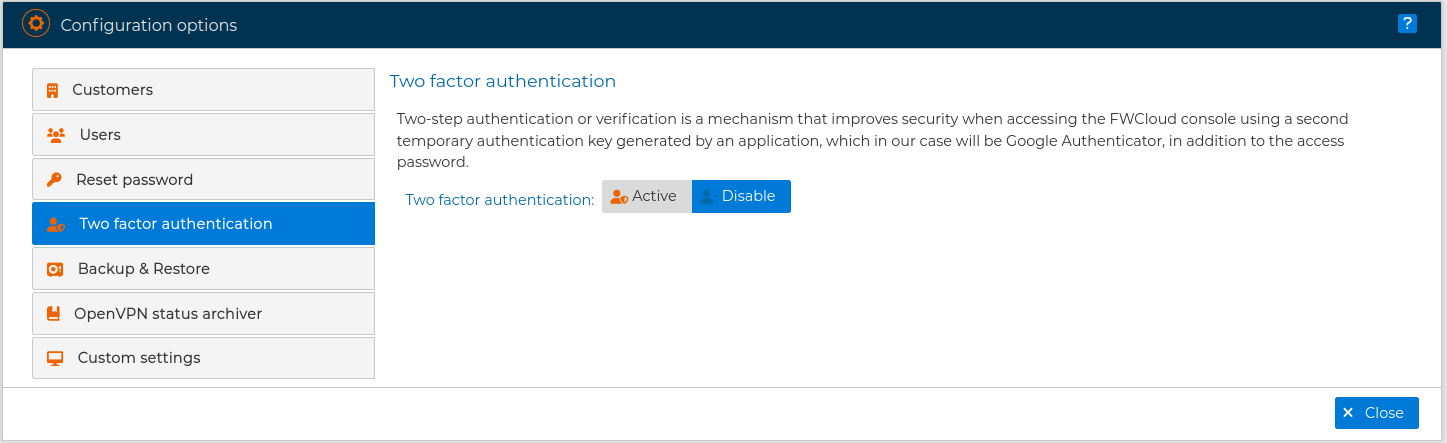
It will immediately show us a QR code and a secret key
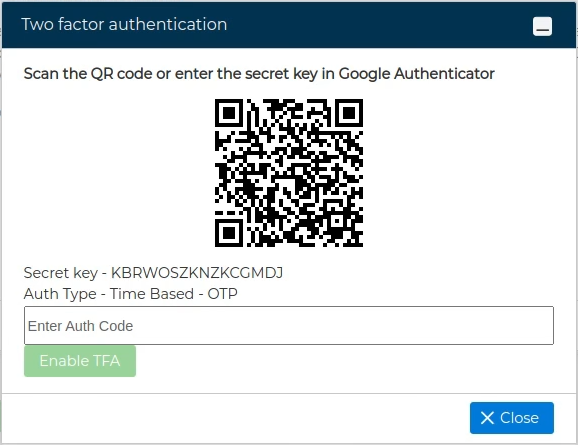
The application that we have installed on our device allows us to use both the QR code and the secret key
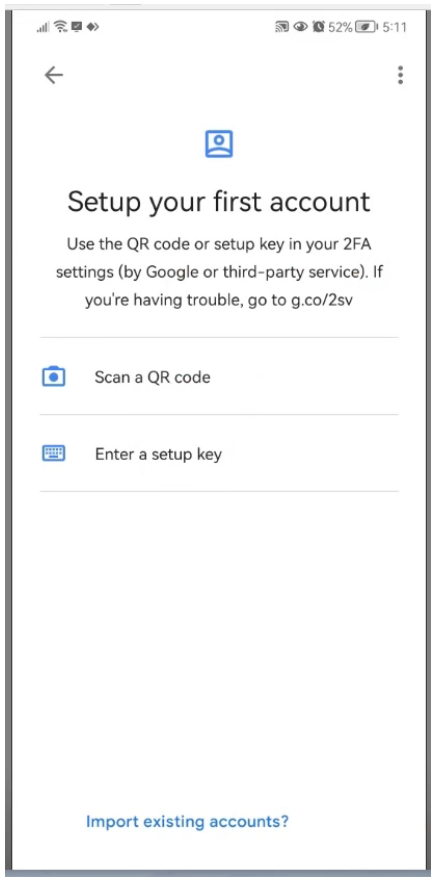
With either of the two options, the app provides us with a temporary authentication code. This code is dynamic, it only lasts a few minutes and a new one is immediately generated. So we have a limited time to enter this code in the FWCloud-UI Form and press Enable TFA
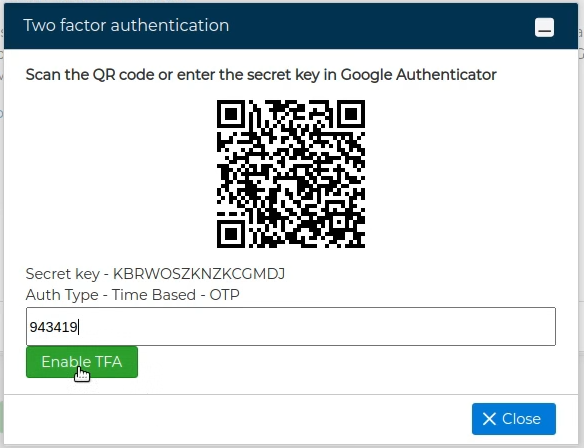
With this, the authentication in 2 factors is activated. From now on, to enter FWCloud-UI, it will be necessary, in addition to our username and password, to enter the temporary security code that is generated in the app.
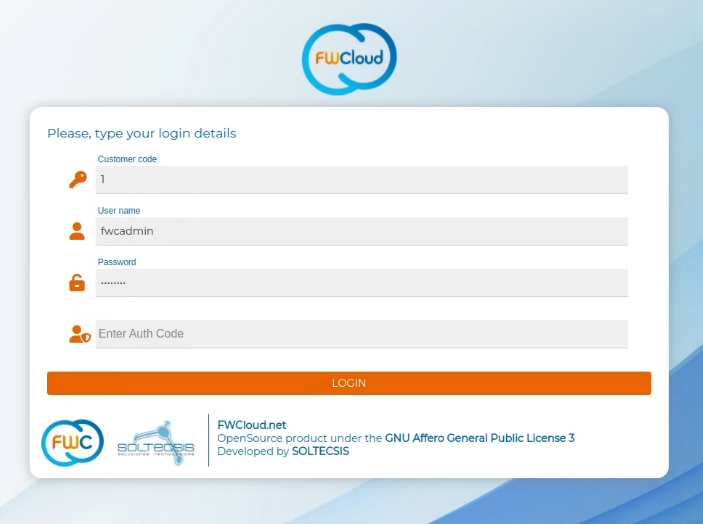
We have published a video in which you can see the steps followed to activate the second authentication factor
