# Login
Opening your FWCloud access URL in a web browser like Chrome of Firefox you will be able to download the user interface and execute it in your browser. Once downloading is complete, the login window will be presented.
Login in for the first time
In a fresh new installation the default access data will be:
| Customer code: | 1 |
|---|---|
| User name: | fwcadmin |
| Password: | fwcadmin |
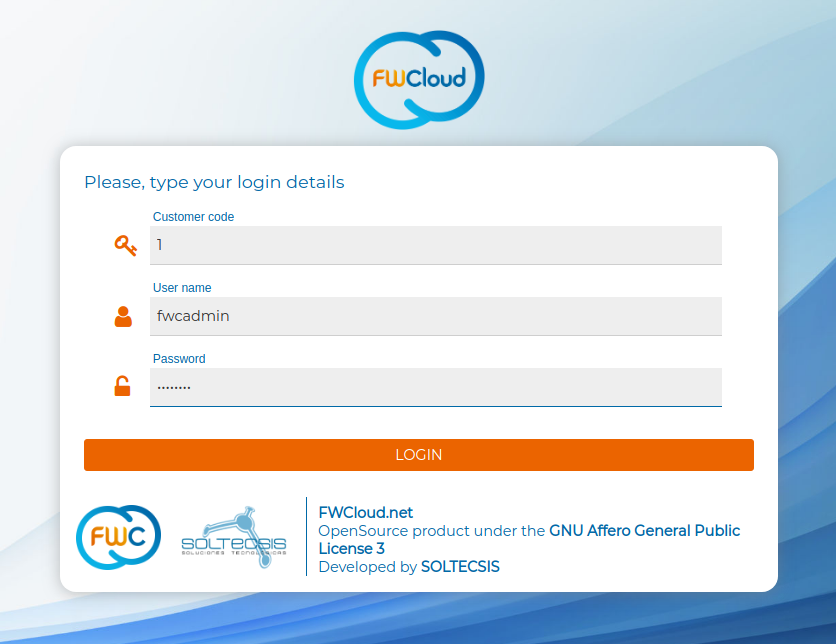
Although it is not enabled by default, it is possible to configure two factor authentication. Visit Two factor authentication section for more details.
At FWCloud we have kept safety in mind as one of our main objectives, both in design and implementation. Communications between the FWCloud-UI and the rest of the components are carried out using secure communication, but also the most confidential data are encrypted before being sent.
FWCloud generates a PGP key pair at each session. When you want to transmit data, such as the SSH username and password for the installation of the policy, the data is previously encrypted and then transmitted through a secure connection.
Next you can see an example of a response from the FWCloud-API for the login process:
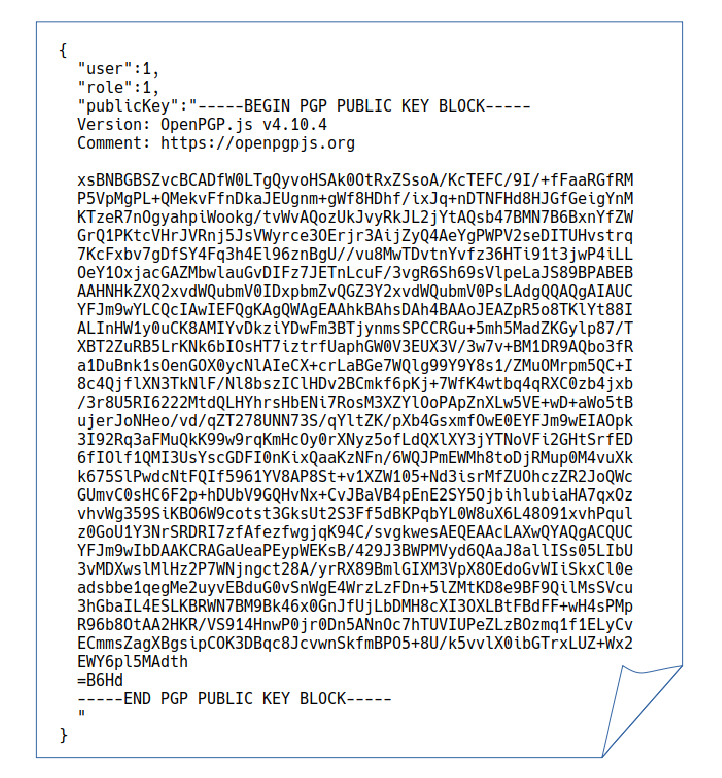
In the API response is included the public key of the pair of PGP keys used to encrypt the data.
Once you are logged in, from the next screen
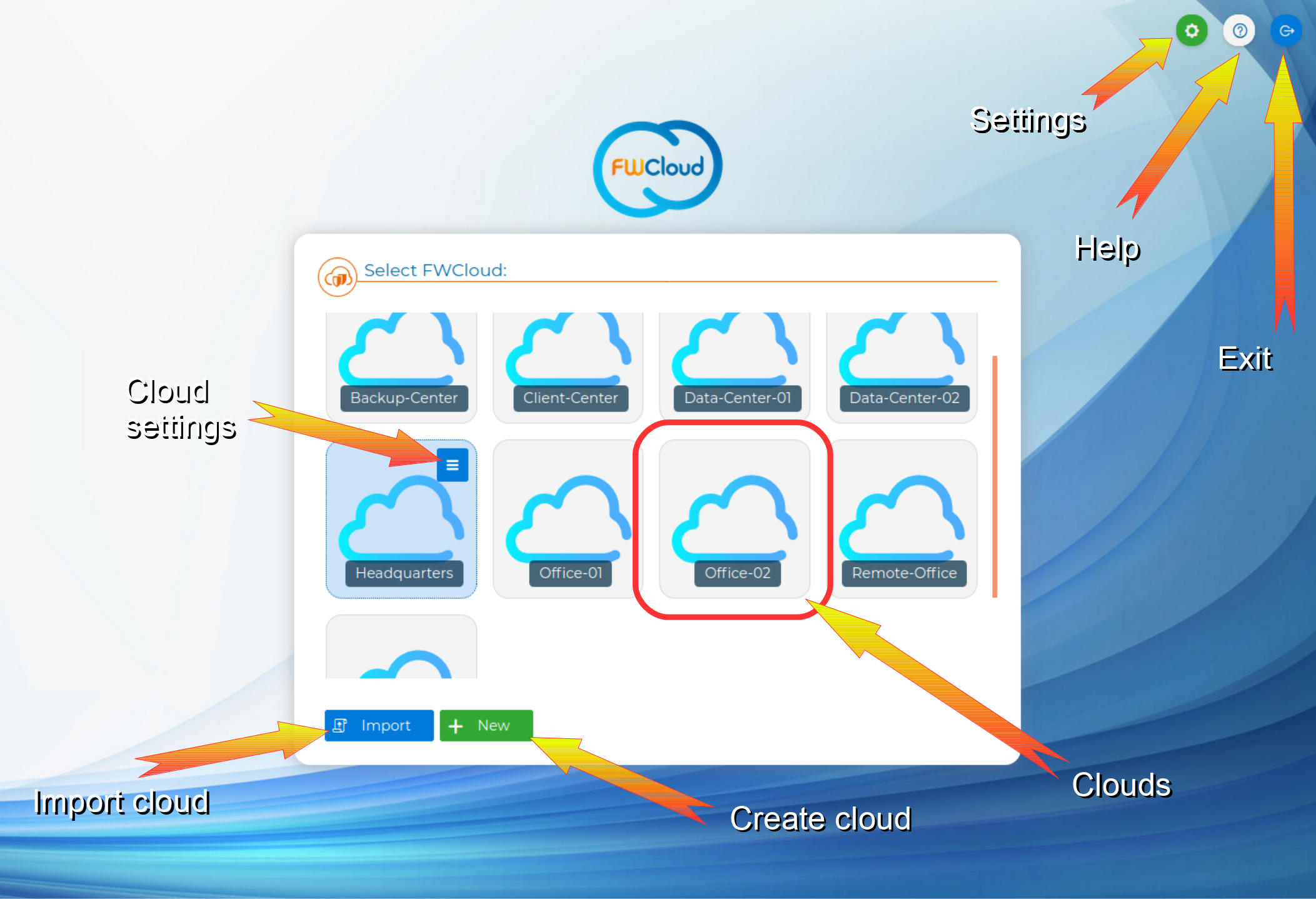
you can review the Configuration Options of FWCloud-UI from the green settings icon in the top righ corner, visit FWCloud-UI help
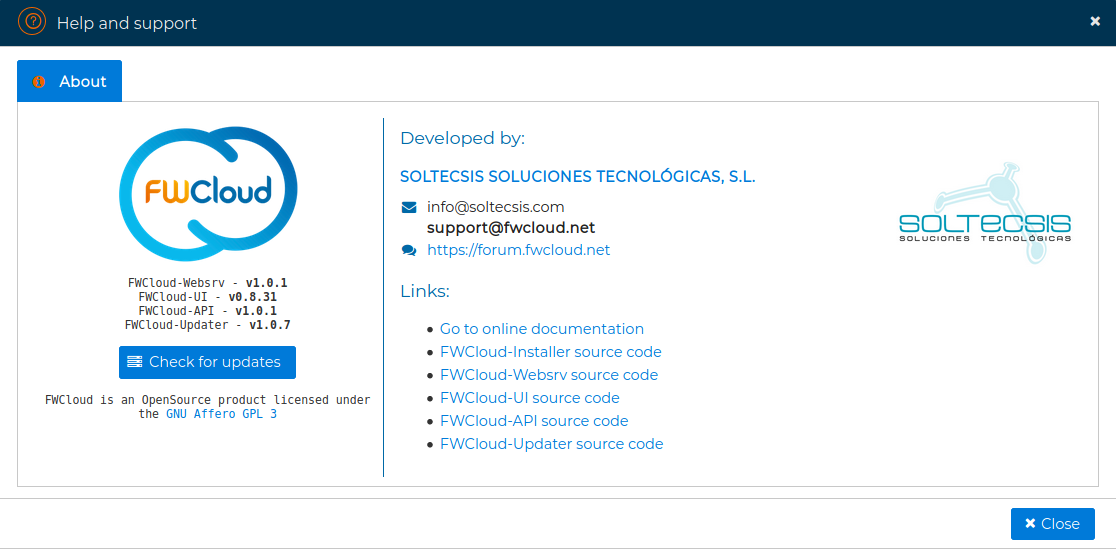
, log out from FWCloud-UI, Import a cloud, create a new cloud, access the context menu of the clouds and go into to the firewall section of a cloud.
